「フォト」でスマホの写真を取り込む
Windows10標準ソフトの「フォト」を使ってスマホなどから写真を取り込みます
スマホやデジカメなどからパソコンに写真を取り込む方法はいくつかあります
(1)SDカードやマイクロSDカードを使う
(カードのないものや、取り出しにくいものもあります)
(2)付属のUSBケーブルでスマホとパソコンを繋いで取り込む
(3)インターネッと上のクラウドサービスを利用する
(Googleフォト、Amazon Photos、OneDrive、Dropbox、iCloud・・等々)
今回は一番手軽な(2)のUSBケーブルを繋いで取り込みます
(USBケーブルはデータを送信出来るもの、自分のスマホに合うものを準備)
パソコン側で使うアプリは「フォト」
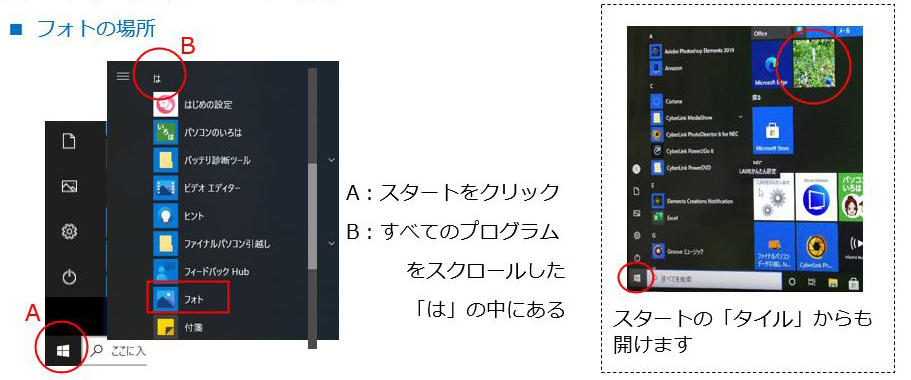
USBケーブルでスマホとパソコンを繋いで写真を取り込む
1)パソコンでフォトを開いておく
2)スマホとパソコンをUSBケーブルで繋ぐ 
3)スマホに表示される画面で「許可」や「写真の転送」をする
(iPhoneとandoroidでは違う)

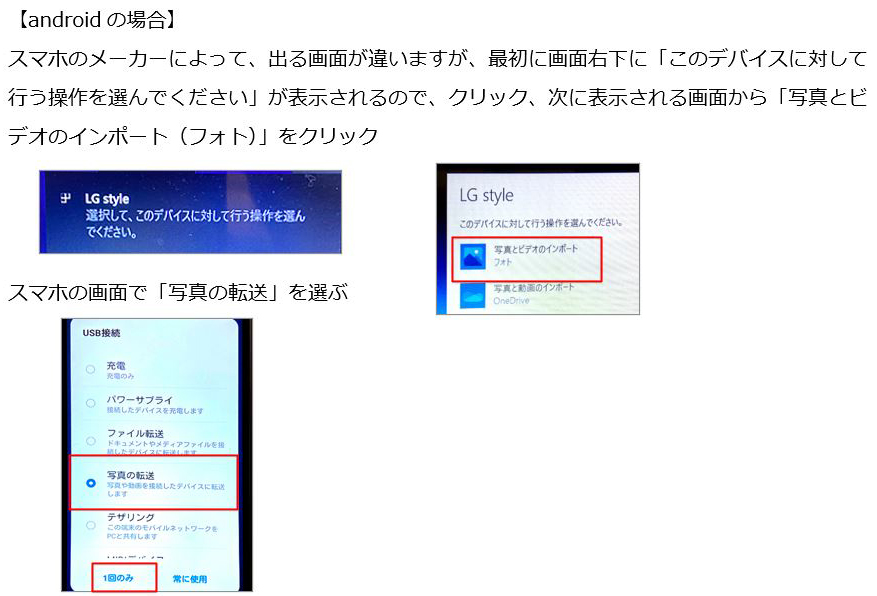
4)パソコンのフォトの画面にスマホの中の写真が表示されます
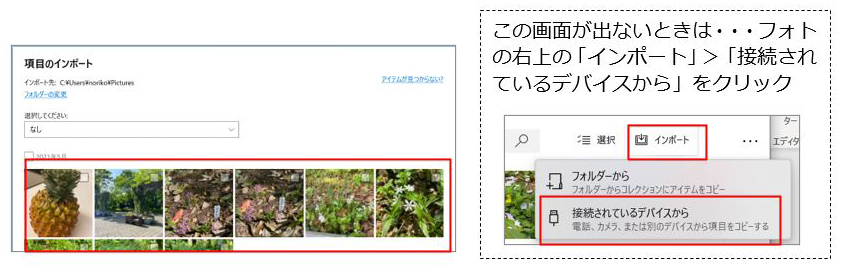
5)保存先を選びます(何も指定しないとピクチャに保存されます)
項目のインポートの下の「フォルダーの変更」をクリック

ピクチャの「新しいフォルダー」をクリック

フォルダーに名前を付けて(日付など)「ピクチャーにこのフォルダを追加」
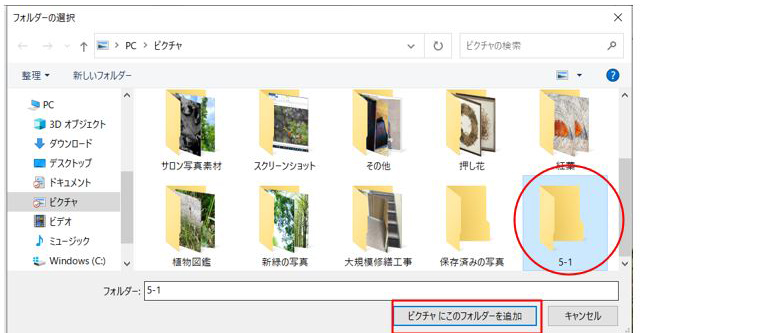
5)スマホの中の取り込みたい写真を選ぶと、カスタム(5)のように枚数が表示されるので「インポート」をクリック
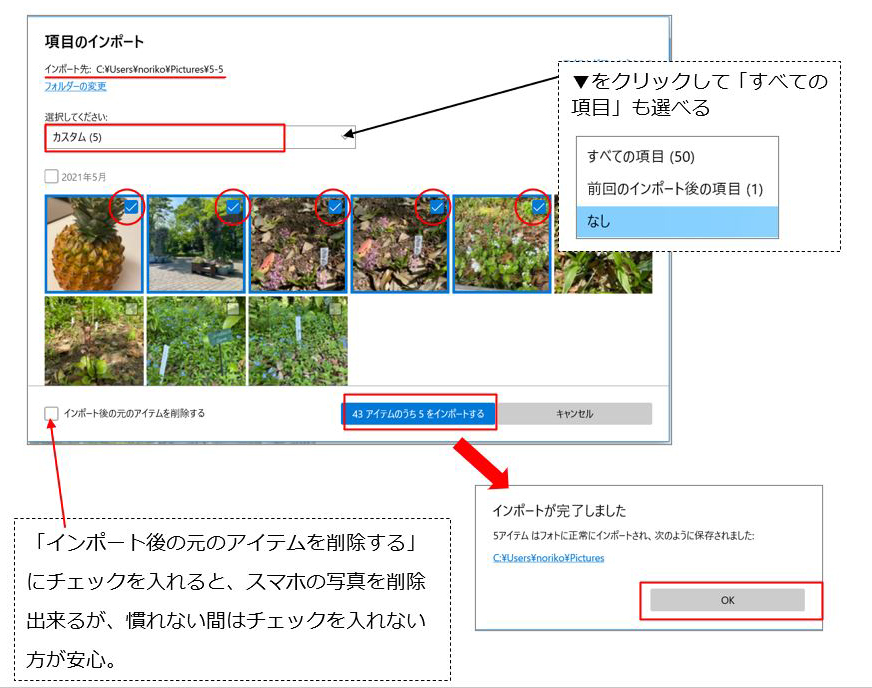
指定したフォルダーに入っています
「フォト」でかんたん画像補正
■ 写真をフォトで開きます
写真をダブルクリックしたら「フォト」が開くように関連付けられていないときは、写真を右クリック>プログラムから開く>フォトです
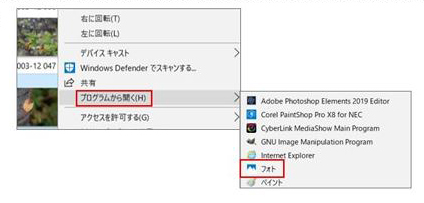
開くとこの画面になります
写真真上に並んだアイコンからも簡単操作出来ますが、右上の「編集と作成」をクリックします
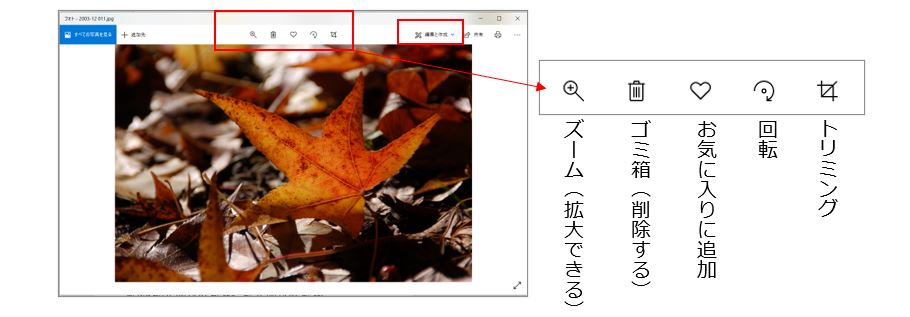
「編集と作成」画面の一番上「編集」をクリック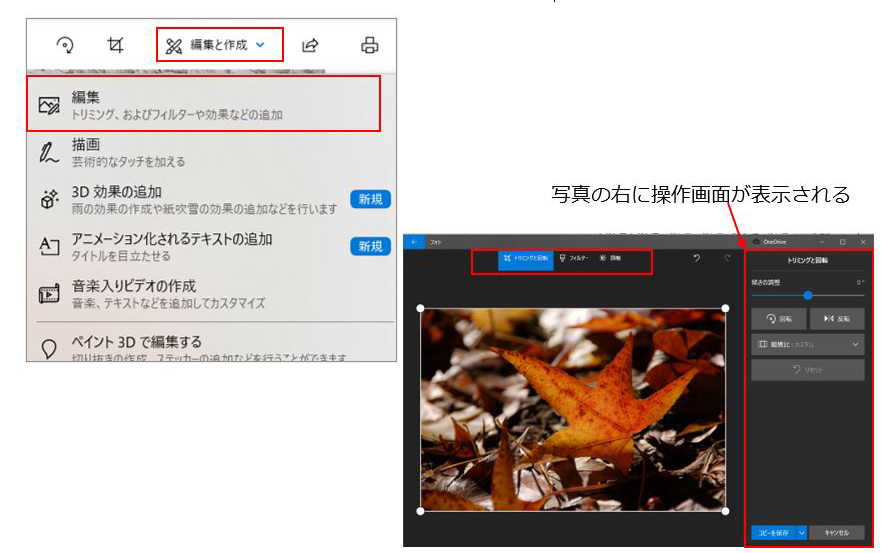
 1)トリミングと回転
1)トリミングと回転
◇ 傾きの調整(好きな角度に調節できる)
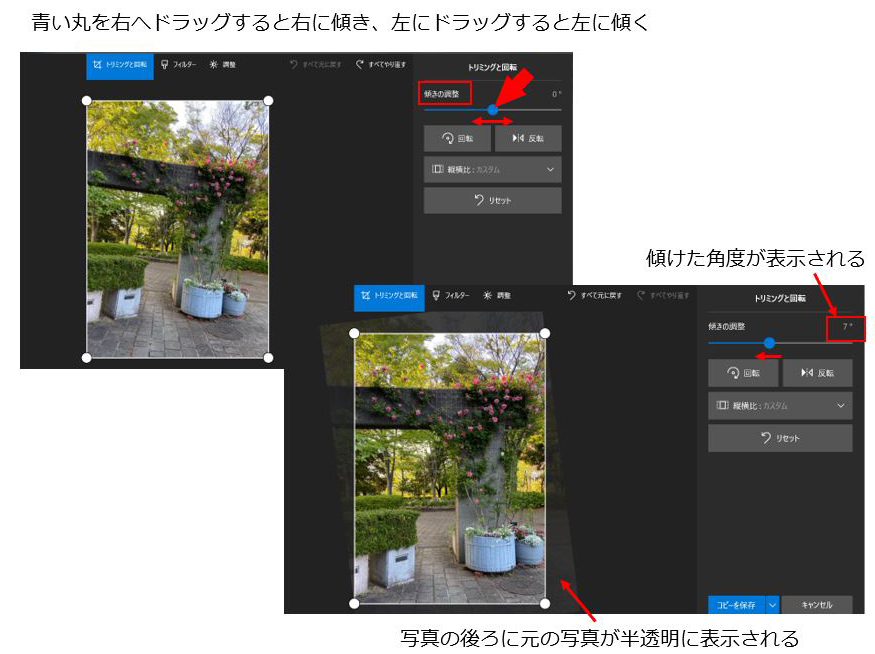
◇ 回転
回転をクリックする毎に90度右回りで回転する

◇ 反転
「反転」をクリックすると、写真が左右に反転する
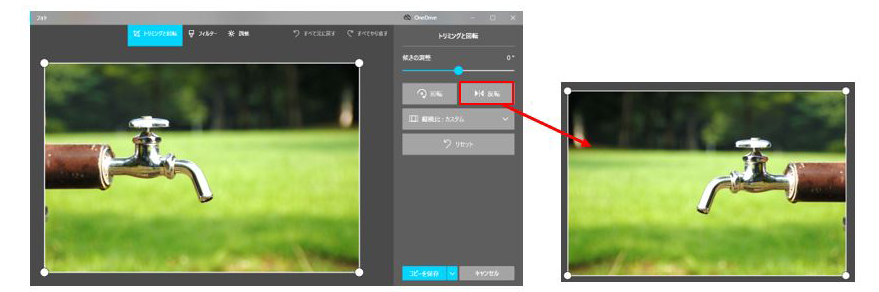
◇ トリミング (カスタム)・・・自由にトリミング
四隅の白い丸を好きな位置までドラッグし、離すとトリミングされる
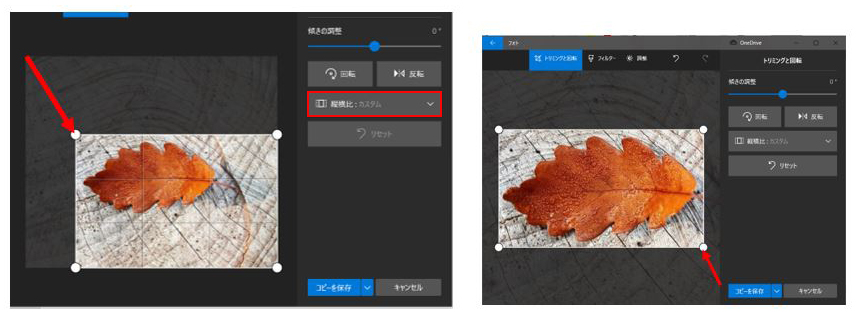
トリミング (縦横比)・・・好きな比率でトリミング出来る


2)フィルター
色調などの補正が出来る
 ・ 写真の補正
・ 写真の補正
写真の補正の写真の中をクリックすると自動で補正してくれる(簡単で便利)
自分で好きなように補正したいときは、「白い縦線」を左右好きな方へドラッグ
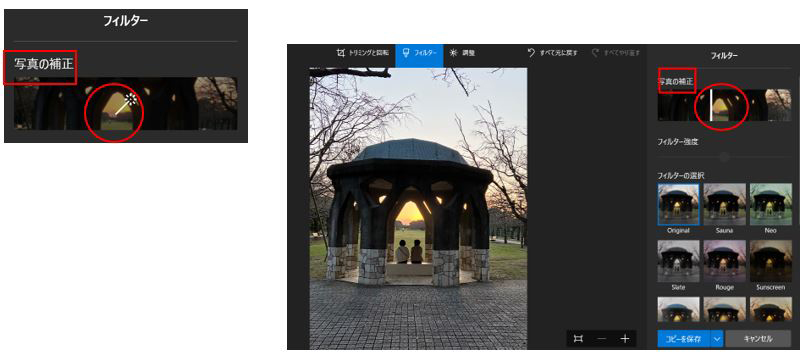
・フィルターの選択
カラーのフィルターをかけられる(Orijnalが元の写真)
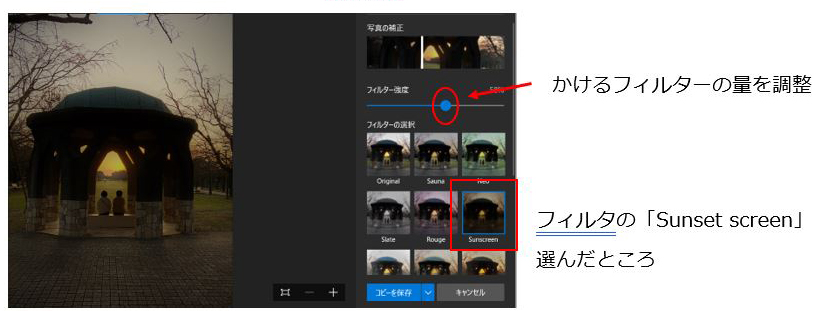

3) 調整
・ライト(明るさ)・色(色合い)・明瞭度(シャープさ)・ふちどり(周囲を暗くする)
それぞれに中央のバーを左右に動かして好みの補正に。
気に入らなければ「リセット」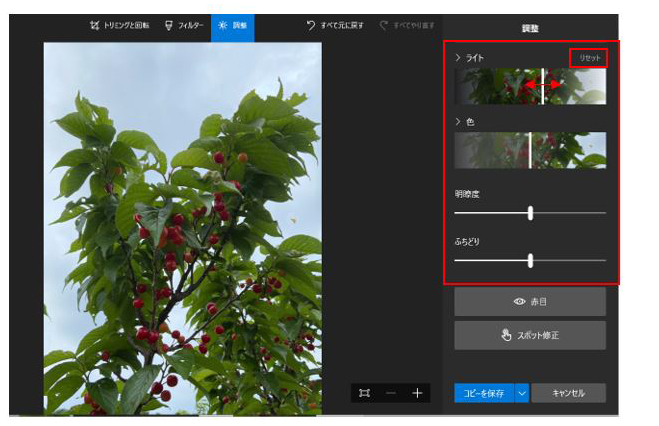
・赤目の修整
「赤目」をクリックしてから、赤くなってしまった目をクリック

・スポット修整(ちょっとしたシミや汚れなどを取り除く)
スポット修整をクリックし、取り除きたいゴミをクリックする


4) サイズ変更・・・右上の「・・・」をクリック、「サイズ変更」をクリック


サイズを比較すると・・・
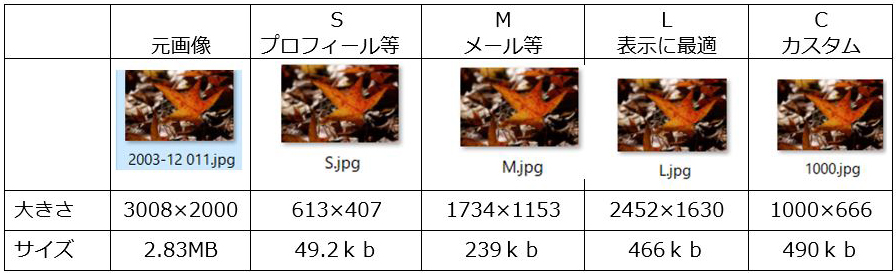
操作が気に入らなかったら「リセット」をクリックすると最初の写真に戻る
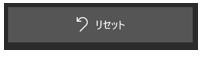

5) 保存
・ コピーを保存
コピーを保存にしておくと、元の写真も置いておけるので補正のやり直しが出来る
〇 写真がピクチャにある時は「コピーに保存」をクリックすると、補正した写真は元の写真のフォルダに保存され、元の名前の後に自動的に(1)が付く
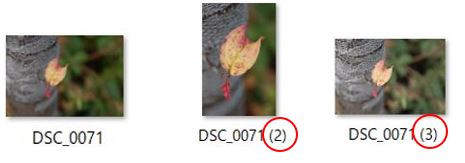
〇 ピクチャ以外の場所に保存してある写真の時は、自分で名前を付けて保存する

・ 保存
「コピーを保存」の右横の▼をクリックして「保存」を選び、自分で名前を付けて保存する

スクリーンショット(Snipping Tool編)
パソコンの画面のスクリーンショットを撮る方法はいくつかありますが、その一つのSnippingTool(スニッピングツール)と言うアプリを使う方法
まずSnippingTool(以下スニッピングツールに)のアプリをタスクバーに配置します
スタート>W>Windowsアクセサリ>SnippingToolを右クリック>その他>タスクバーにピン留めする
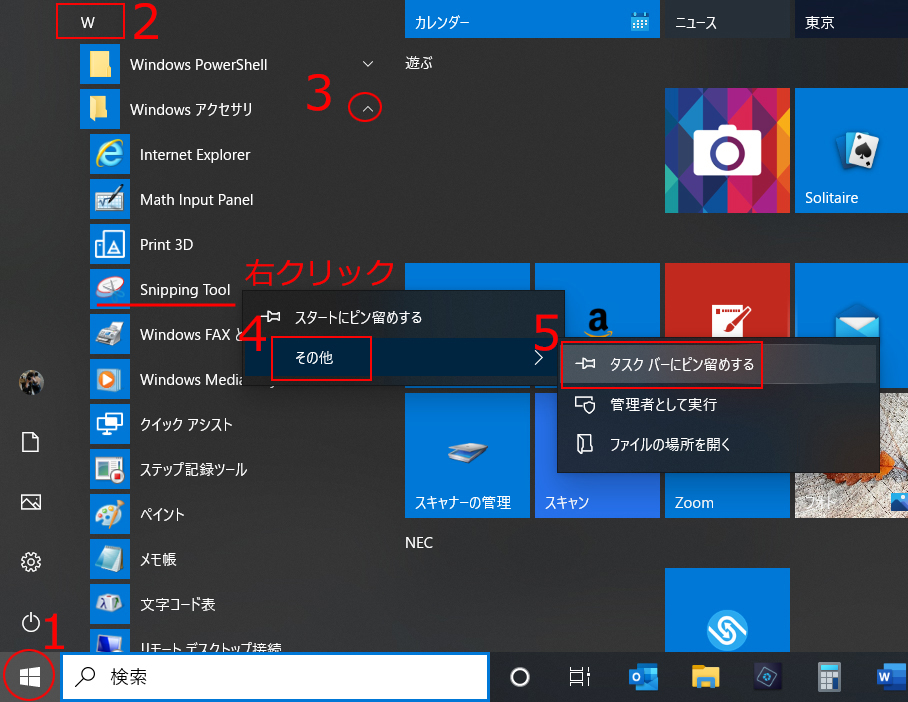
タスクバーに↓ピン留めされている

タスクバーに置いておくと、いろんな場面で使えます

使い方
1)まずスクリーンショットを撮りたい画面を出しておき、タスクバーのスニッピングツールのアイコンをクリック
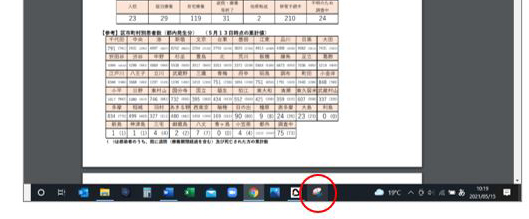
2)スニッピングツールの小さなウィンドウが開きます
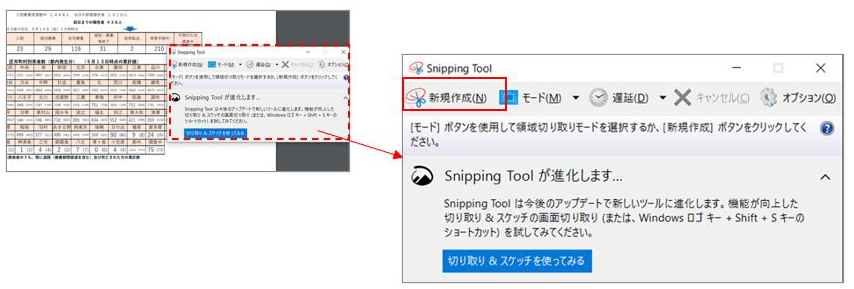
3)スニッピングツールの「新規作成」をクリックすると、パソコンの画面全体が白っぽくなり、自分が切り取りたい部分をドラッグするとその部分だけ赤く囲まれてクリアになります
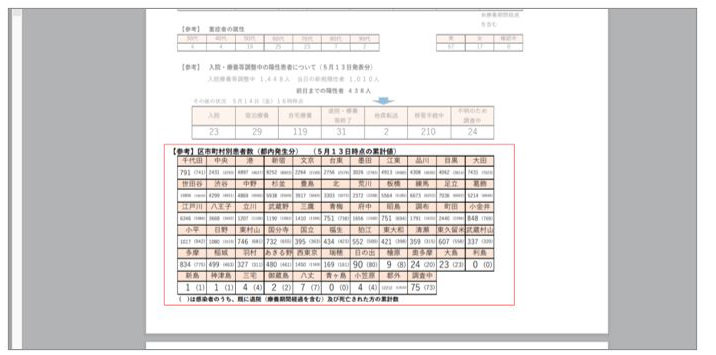
ドラッグが終わるとすぐに、切り取られたスニッピングツールのウィンドウが開きます
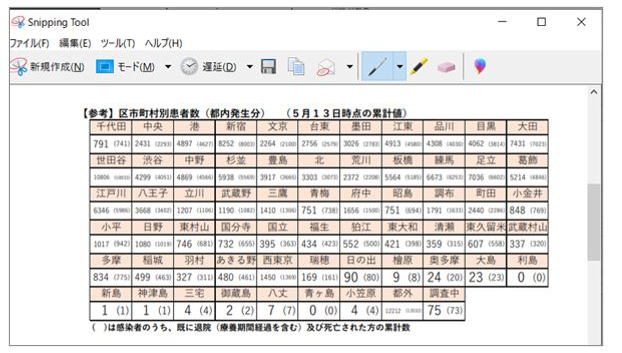
これで必要な画面が切り取られたので、ここから「名前を付けて保存」をしてもいいし、コピーしてワードなど他のものに貼り付けられます
4)保存
*名前を付けて保存
ファイル>名前を付けて保存・・・保存したい場所に保存します
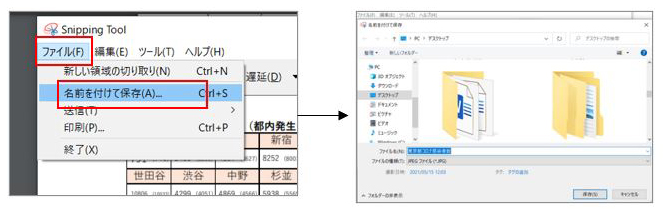
*コピー
コピーをクリックしても画面に変化はありませんが、貼り付けたいワードなどを開いて貼り付けます
(この画面を×で閉じると「保存しますか?」と聞かれますが「いいえ」をクリック)

ワードの画面
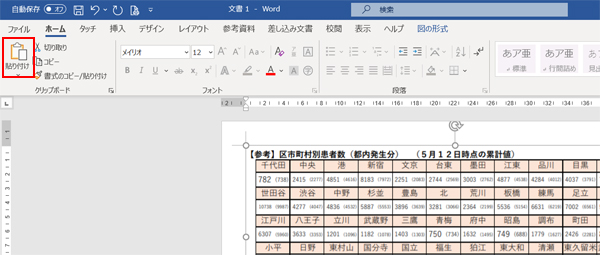
スクリーンショット(切り取り&スケッチ編)
SnippingToolが進化したのが「切り取り&スケッチ」です。
このアプリがあるのは、スタート>か>切り取り&スケッチ

クリックするとアプリが立ち上がり「新規」をクリックで切り取り画面になります。
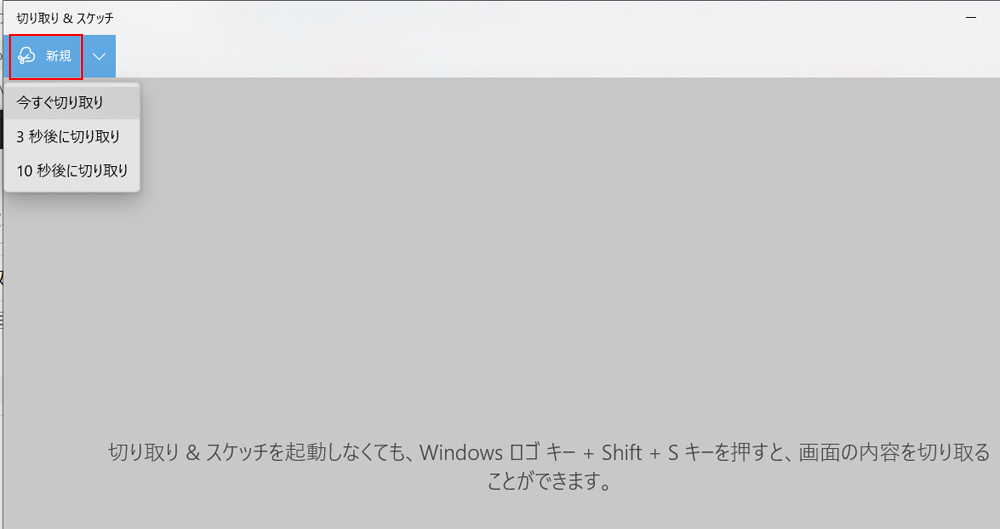
但し、このアプリはこの画面を出さなくてもショートカットキーを使う方が便利で、ショートカットキーは「ウィンドゥキー+Shiftキー+Sキー」を同時に押します


使い方
1)まずはスクリーンショットを撮りたい画面を出しておく
2)「ウィンドゥキー+Shiftキー+Sキー」を押す
このショートカットキーを押すと、画面全体が薄暗くなります。
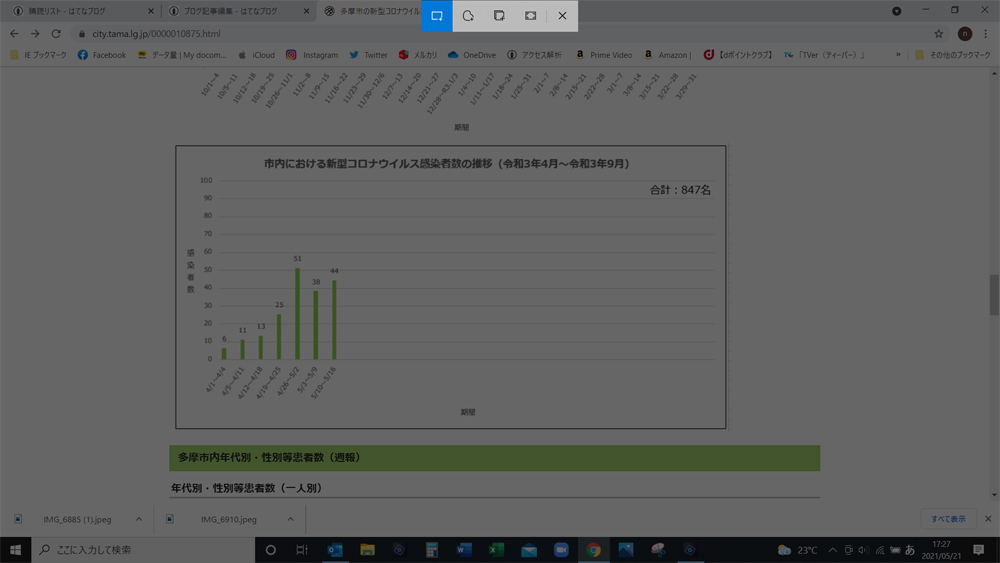
3)切り取りたい部分をドラッグして選択すると、その部分だけクリアになります。

マウスを離すとパソコン画面右下からウィンドウが出てきます

4)この出てきたウィンドウをクリックすると「切り取り&スイッチ」の画面が表示されます
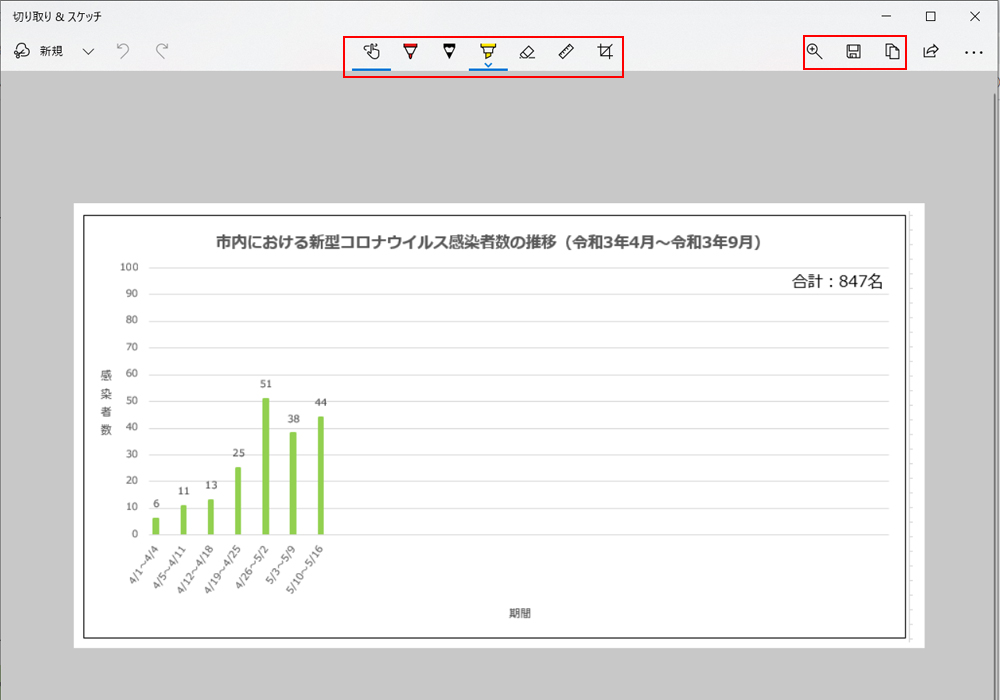
画面上中央に、文字を書いたりトリミングをするアイコンがある
(色や太さも選べる)

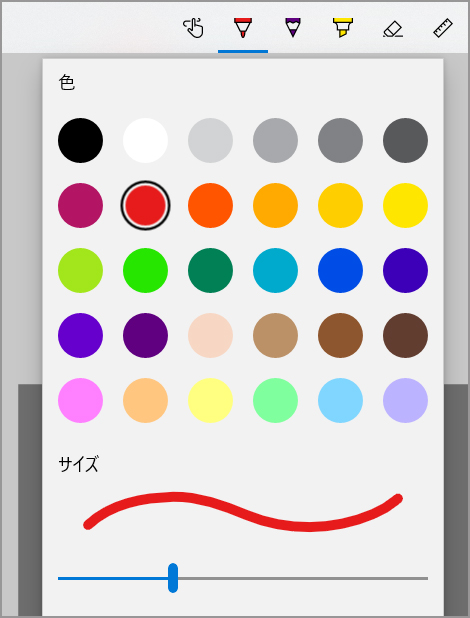
右側には、ズーム、名前を付けて保存、コピー
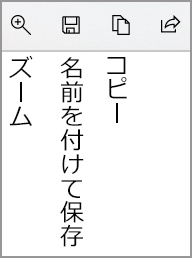
フォトで動画のサイズ変更
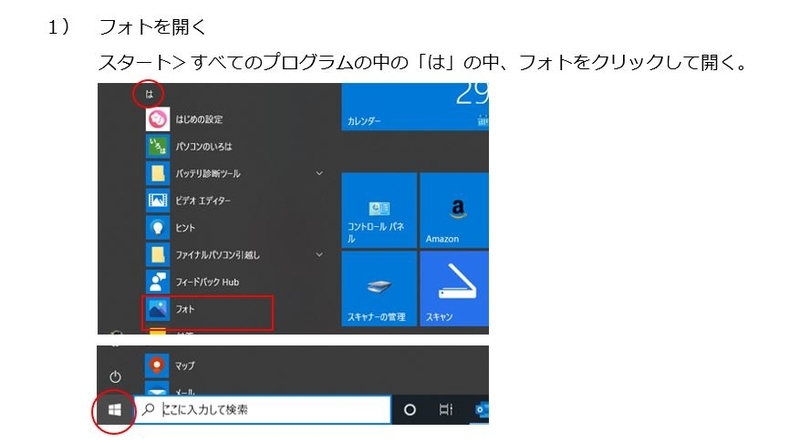
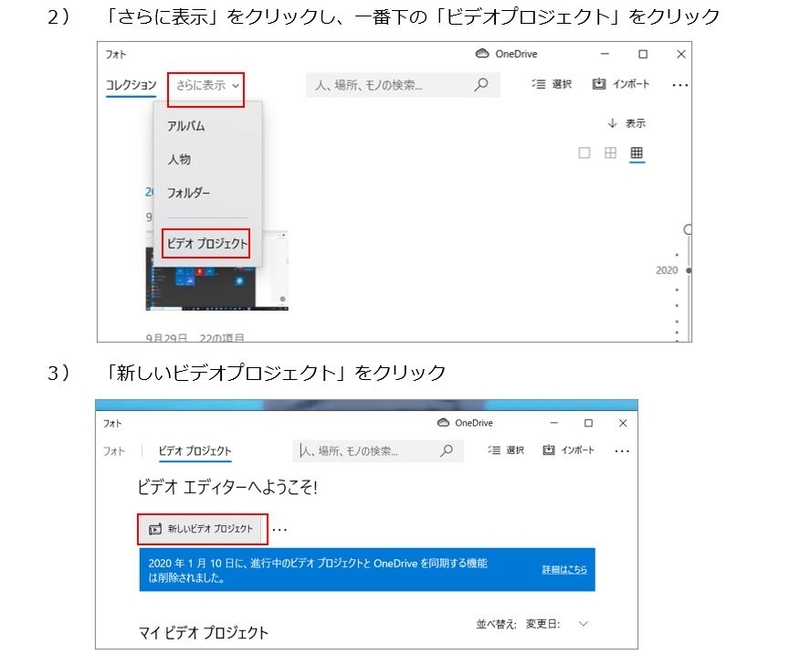

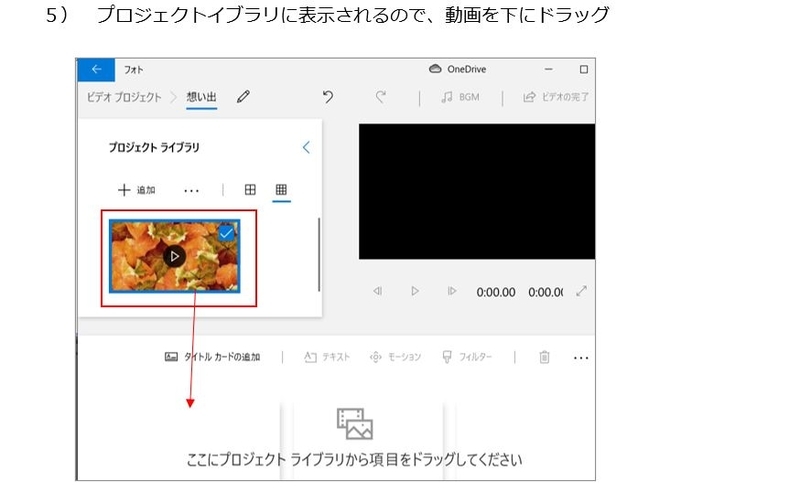

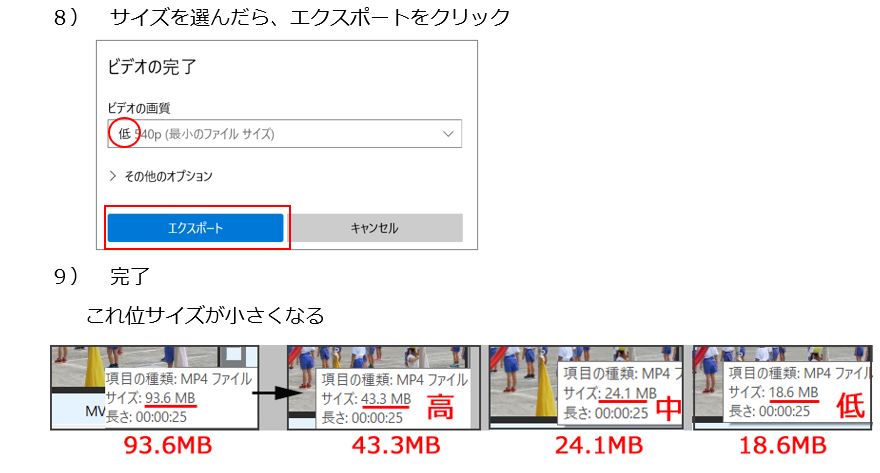
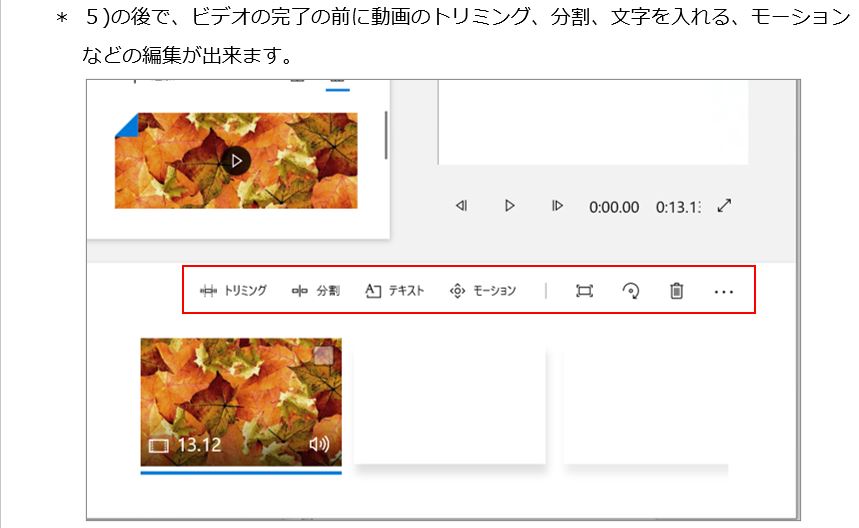
動画の編集は後日時間が出来たら・・・。(^^)
はてなブログのコメント欄に写真を入れる
まず、写真をサイズ変換しておく。
そのままのサイズで入ってしまうので、コメント欄の中に納まる大きさにすることが大事です。幅は500位pxまで位がいいかと思います。

*この大きさで横400px、縦228px
1)はてなフォトライフにアップロードします。
アップロードした写真を右クリック>画像アドレスをコピー
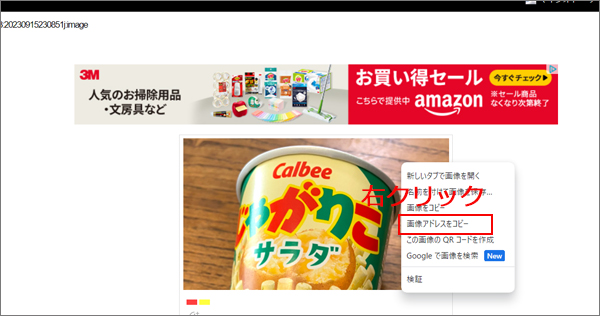
2)書きたいコメント欄に<img src=""> と書き入れます。
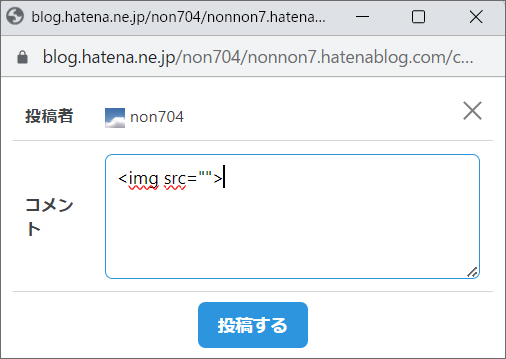
3)"と”の間にカーソルを入れて右クリック>貼り付け
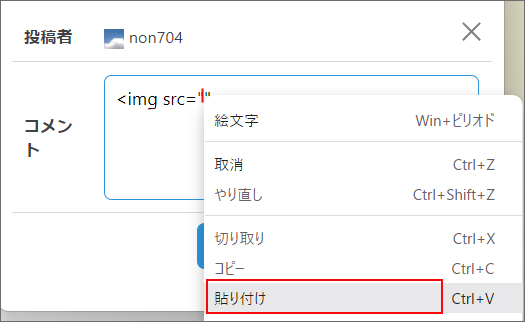
こうなります
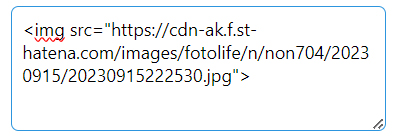
4)これで「投稿する」をクリックすると・・・コメント欄に画像が表示されます
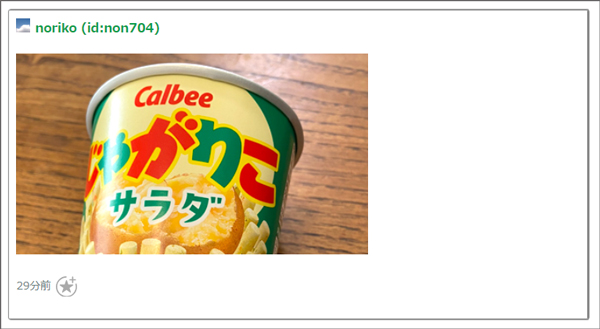
* アドレスの前後に文字を入れたいときは

↓

はてなブログの非公開のテストサイトを持っておられたら、そこでテスト出来たら安心ですね。(私はテストしてから載せてます・・・おっちょこちょいなので)
テストしてみたら、どれくらいのサイズがいいかも分かるかと思います。